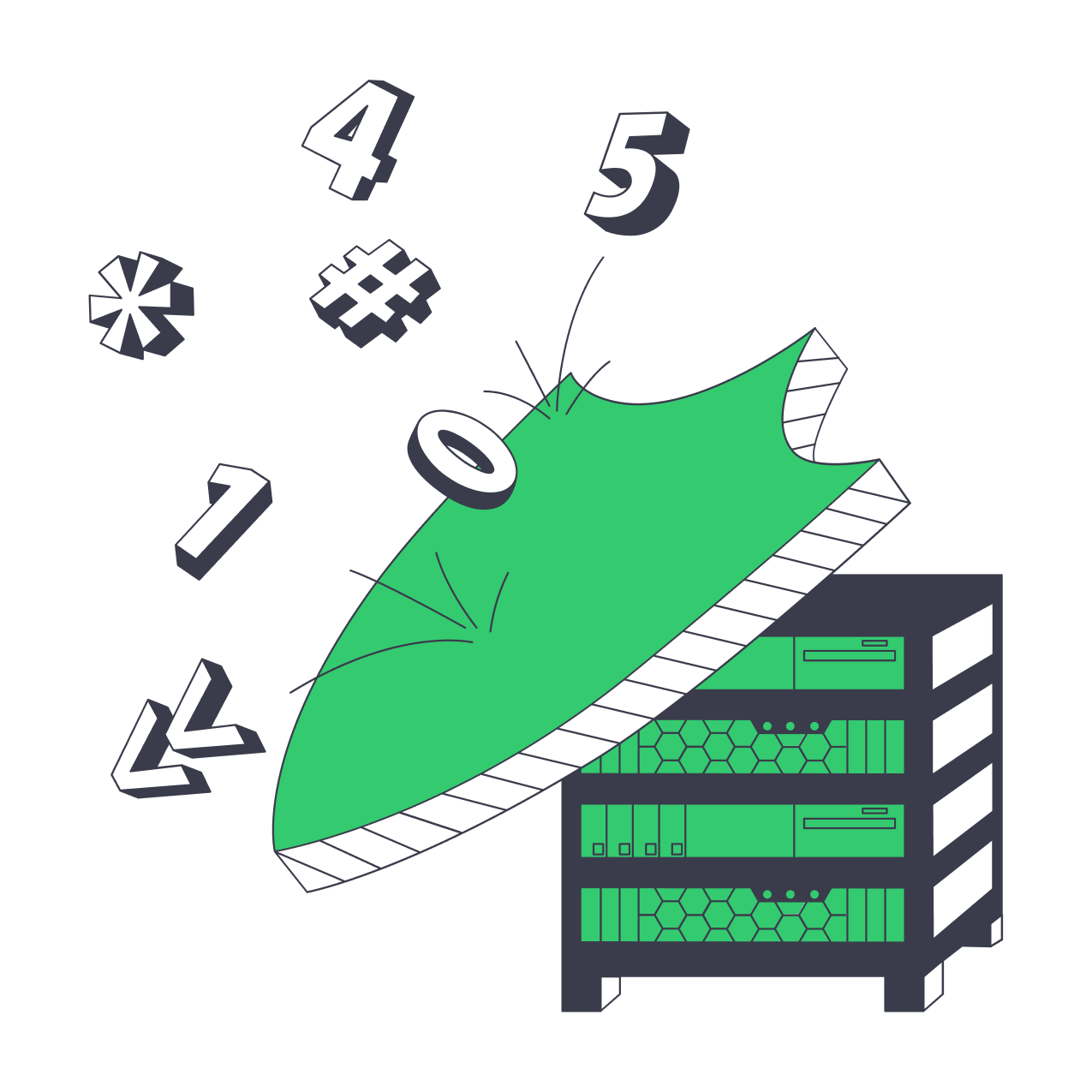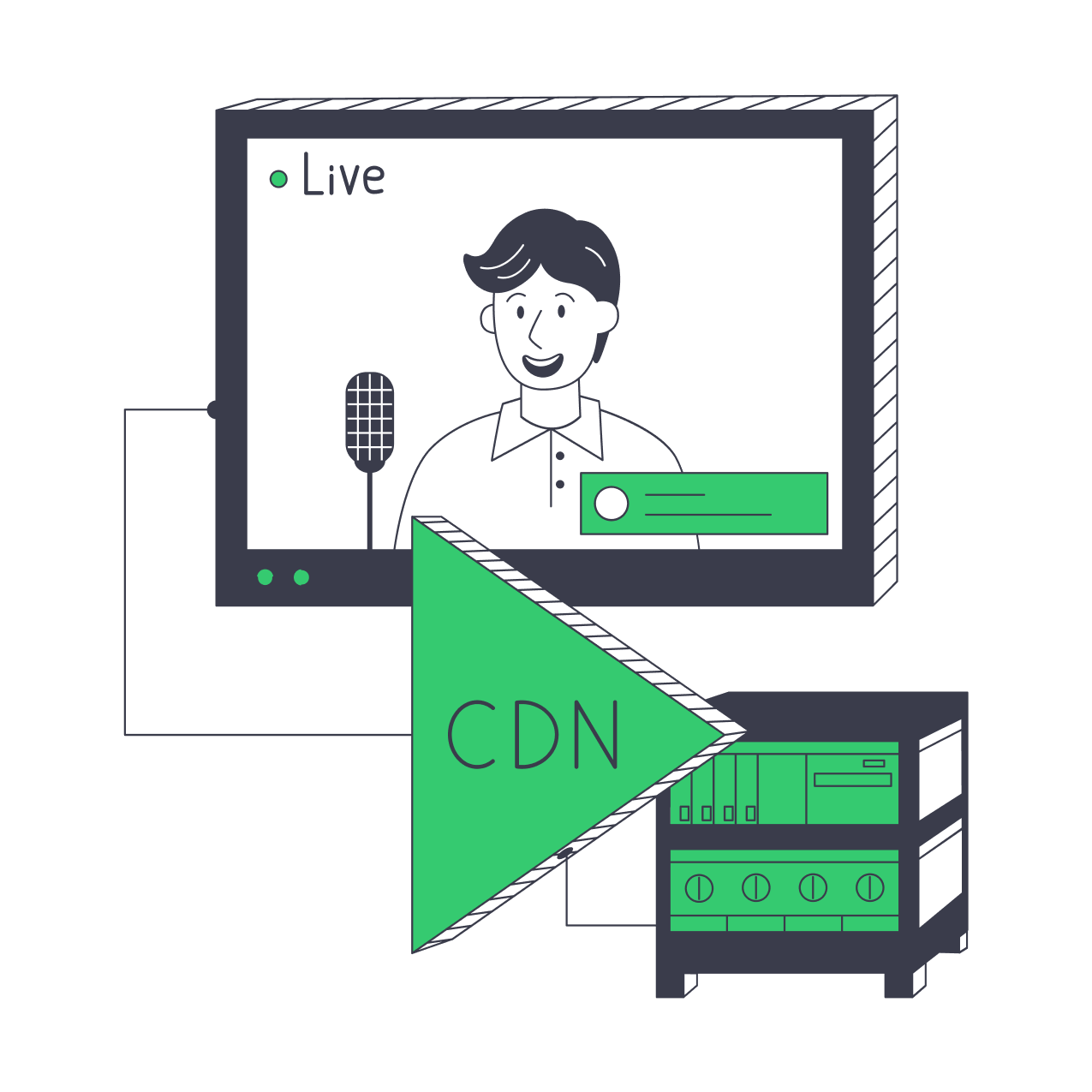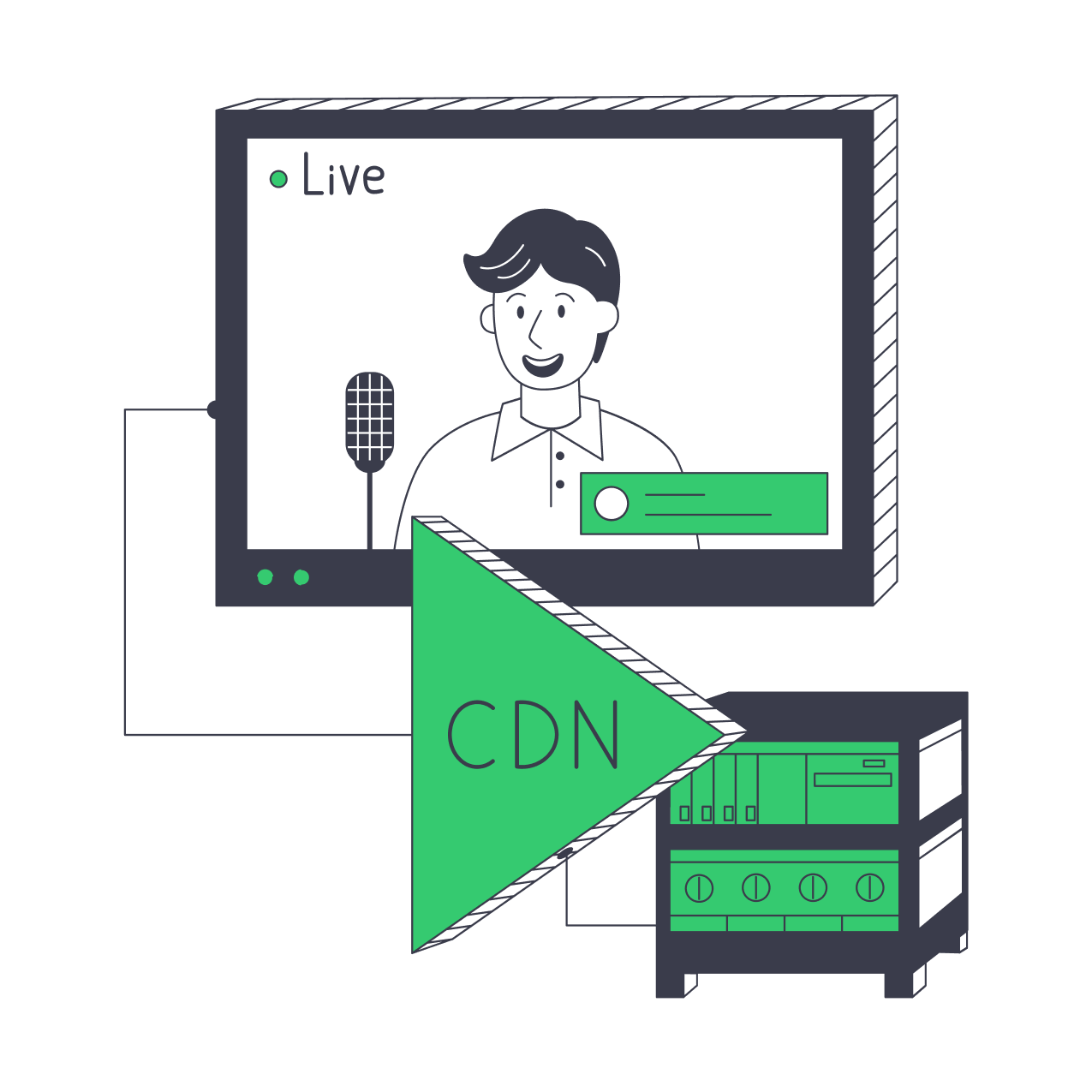Virtual Windows servers rent in North America
Also Included with your KVM VPS
Support
Panel
Shield *
- Atlanta
Our data centers

- City Atlanta
- Country USA
- Location North America
- Space 62000 sq f
- Electricity 6 MW
- Capacity
- Network 1-200 Gbps (per server)
- Certifications Tier III
Client reviews
At the moment, we do not have a trial period.
The only way to change your default IP address is to order a new IP. It will cost you additional 3 €. Please note that IP addresses are assigned automatically it is impossible to choose a specific IP range.
"Unmetered bandwidth" indicates that there are no additional charges based on the amount of data transferred to and from your cloud server monthly. This feature enables worry-free data transfer without overage fees. Typically, personal or small business website operators do not exceed our fair usage policies. However, if you anticipate consistent, heavy bandwidth usage, our cloud servers may not be the ideal choice. In such cases, consider our dedicated servers with guaranteed channels . Note that excessive use on a cloud server can lead to bandwidth speed reduction as per our terms of service, ensuring fair usage for all clients.
Bandwidth Limits for Cloud Linux Server Solutions:
In Fujairah and Mumbai:
• 2TB/month for KVM-1-FJR, KVM-1-BOM, WIN-2-FJR, WIN-2-BOM plans.
• 4TB/month for KVM-2-FJR, KVM-2-BOM, WIN-4-FJR, WIN-4-BOM plans.
• 5TB/month for higher-tier plans.
In Lagos:
• 1TB/month for KVM-1-AF, WIN-2-AF plans.
• 2TB/month for KVM-2-AF, WIN-4-AF plans.
• 3TB/month for KVM-4-AF, WIN-6-AF plans.
• 4TB/month for KVM-6-AF, WIN-8-AF plans.
• 5TB/month for KVM-8-AF, WIN-10-AF plans.
Upon exceeding these limits, bandwidth is reduced to 10Mbit/s. For all other plans, bandwidth is up to 1Gbit/s, reduced to 100 Mbit/s if the 5TB monthly quota is exceeded.
1. Login to Your Client Area and head to the Services list.
2. Select your Private Network from your service list.
3. Select the VPS from the available pool you would like to add a private network for.
4. Click on Save Changes
It will take a couple of minutes for the changes to be propagated to your vMesh network to be in Status Active / Ready.
You will find below the steps required to configure your Private Network for Linux Distribution (Netplan & Interface file. You would simply need to replicate the following set up for all the VPS defined in your network. Each VPS would need their own Private Network IP Address (e.g, 10.0.0.2, 10.0.0.3, 10.0.0.4)
Ubuntu 20.04 / 22.04 / 24.04 and Debian 11 / 12
1. Identify Your Network Interface & Naming Scheme:
2.
3. ip addr
4.
5. Edit Netplan Configuration:
6.
7. sudo nano /etc/netplan/01-netcfg.yaml
8.
9. Add the Following Configuration:
10.
11.
12. network:
13. version: 2
14. renderer: networkd
15. ethernets:
16. eth1:
17. dhcp4: no
18. addresses:
19. - YourAssignedIP/24 # (e.g., 10.0.0.2)
20.
21. Apply the Configuration:
22.
23. sudo netplan apply
24.
Debian Older Versions (Using /etc/network/interfaces):
1. Edit the Interfaces File:
2.
3. sudo nano /etc/network/interfaces
4.
5. Add the Following Lines:
6.
7. auto eth1
8. iface eth1 inet static
9. address YourAssignedIP # (e.g., 10.0.0.2)
10. netmask 255.255.255.0
11.
12. Restart Networking Service:
13.
14. sudo systemctl restart networking
CentOS 9 Stream / AlmaLinux 8 & 9 / Rocky Linux 8.6 & 9.x
1. Navigate to Network Scripts Directory:
2.
3. cd /etc/sysconfig/network-scripts/
4.
5. Create or Edit the Interface Configuration File:
6.
7. sudo nano ifcfg-eth1
8.
9. Add the Following Configuration:
10.
11. DEVICE=eth1
12. BOOTPROTO=none
13. ONBOOT=yes
14. IPADDR=YourAssignedIP # (e.g., 10.0.0.2)
15. NETMASK=255.255.255.0
16.
17. Restart Network Service:
18.
19. sudo systemctl restart NetworkManager
You will find below the steps required to configure your Private Network for your Windows VM servers. You would simply need to replicate the following set up for all the VPS defined in your network. Each VPS would need their own Private Network IP Address (e.g, 10.0.0.2, 10.0.0.3, 10.0.0.4)
1. Open Network Connections:
◦ Press Windows Key + R, type ncpa.cpl, and press Enter.
2. Identify the Network Adapter:
◦ Right-click on the adapter connected to the private network (e.g., Ethernet 2) and select Properties.
3. Configure TCP/IPv4 Settings:
◦ Select Internet Protocol Version 4 (TCP/IPv4) and click Properties.
◦ Choose Use the following IP address and enter:
▪ IP address: YourAssignedIP (e.g., 10.0.0.2)
▪ Subnet mask: 255.255.255.0
▪ Default gateway: Leave blank.
◦ Click OK to save the settings.
4. Verify the Configuration:
ipconfig
◦ Ensure the IP settings are correctly applied.
Additional Notes
• Firewall Configuration: Ensure that your firewall settings allow traffic through the private network interface.
• No Gateway Required: Typically, a gateway is not needed for the private network to operate.
• Choosing IP Ranges:
◦ Common Private IP Ranges:
▪ 10.0.0.0 to 10.255.255.255
▪ 172.16.0.0 to 172.31.255.255
▪ 192.168.0.0 to 192.168.255.255
◦ Avoid Conflicts: Ensure the IP range you select does not overlap with other networks you are connected to.
• Testing Connectivity: You can test the connection by pinging another device on the private network:
ping OtherDeviceIP # (e.g., 10.0.0.2)