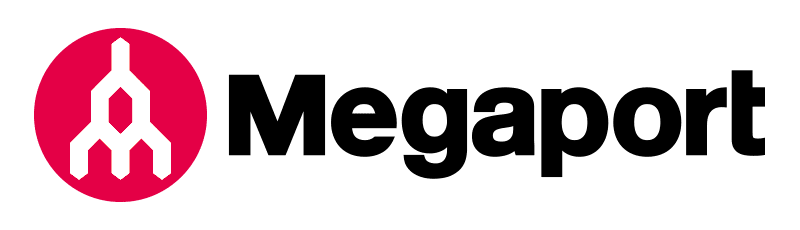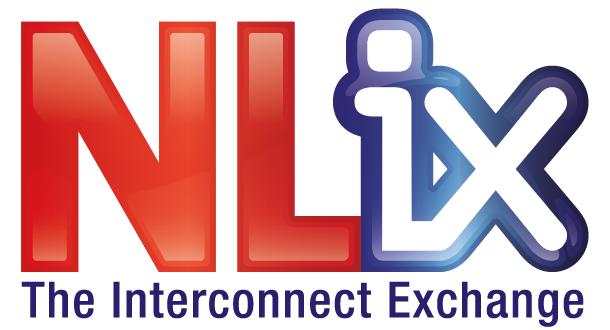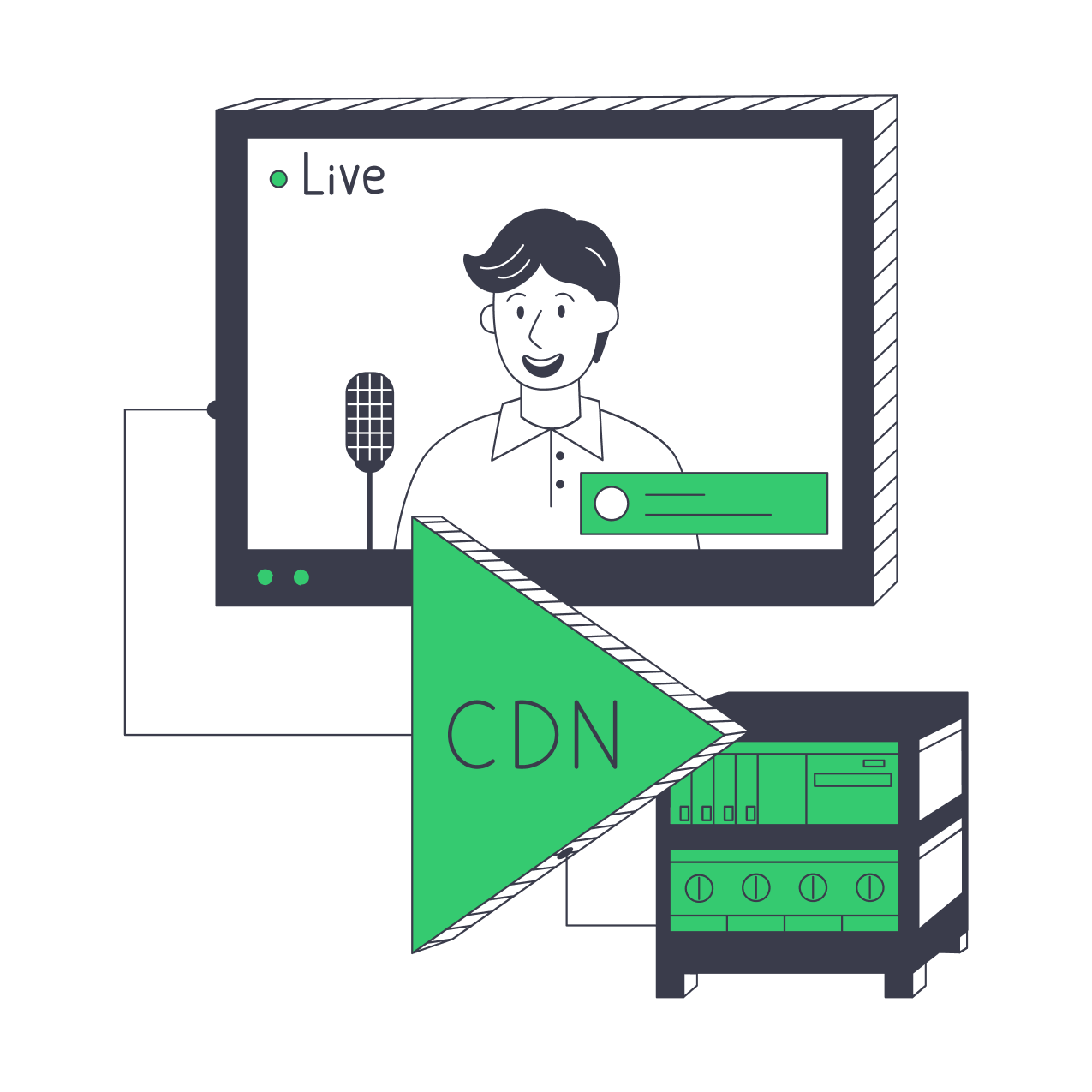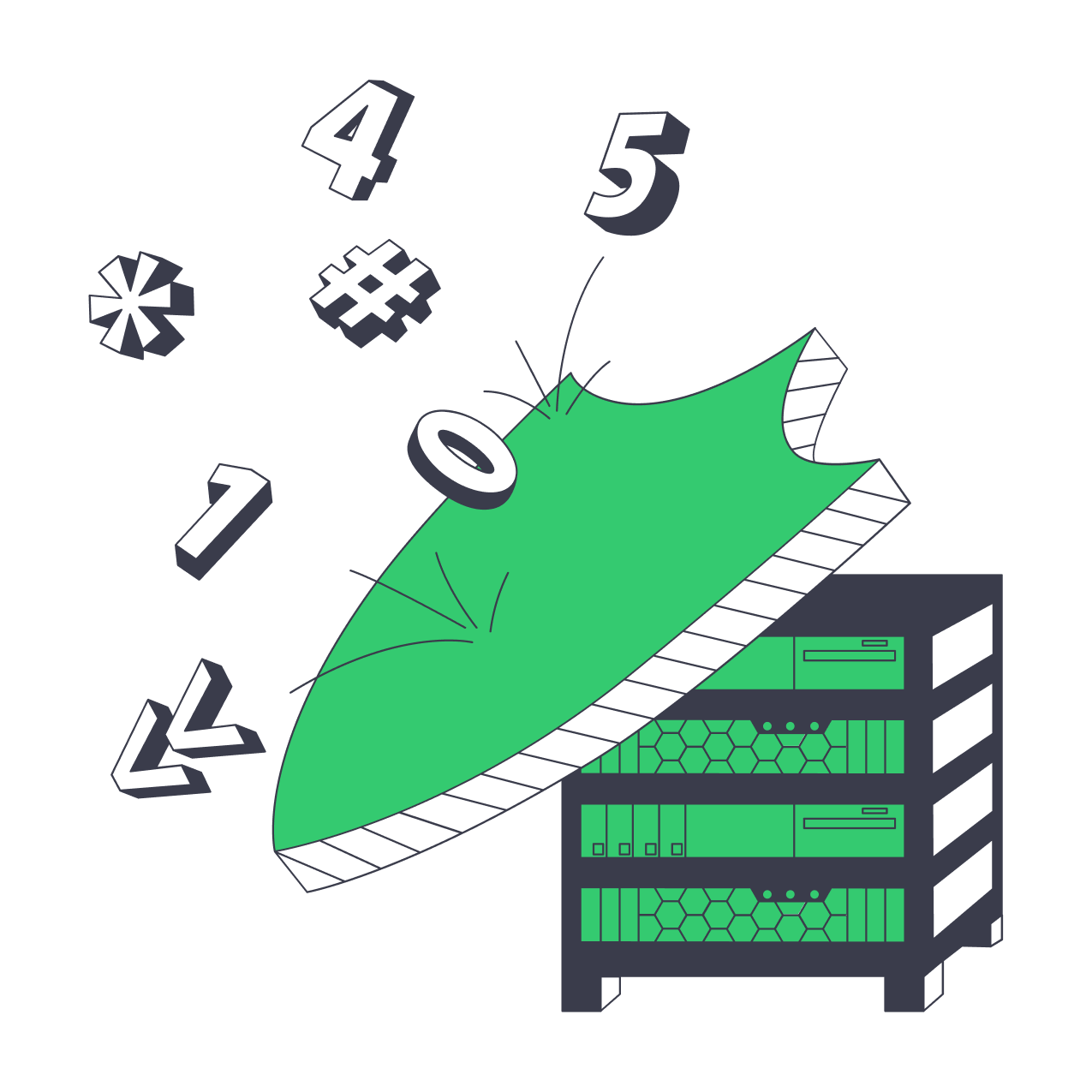Rent a virtual windows server in Frankfurt
High-Performance KVM VPS with local SSD NVMe storage
18 Tier III/IV data centers in 15 countries
1 IPv4, 16 IPv6 addresses included
Unlimited traffic (100Mbit/s guaranteed)
Windows license included
Also Included with your KVM VPS
Cloud windows virtual servers (VPS/VDS) for rent in Frankfurt at a price start with €/month. The best cheap private virtual hosting for your business.
01
Windows Server 2019, 2022
02
VNC access to the server console from the panel
03
Fast local SSD NVMe storage
04
Full hardware virtualization based on KVM
24/7 Qualified Support
VPS Management Panel
Clearflow DDoS Shield *
BGP Session Ready *
Plans
Our data centers
Frankfurt (FRA1)

- City Frankfurt
- Country Germany
- Location Europe
- Space 6500 m²
- Electricity 11,1 MW
- Capacity -
- Network 1-200 Gbps (per server)
- Certifications Tier III
European financial center and hub for commerce and manufacturing. Perfect connectivity with Central and Western Europe. Many leading CIS providers have PoP here.
Companies Already Using Our Services
FAQ
Do you have a trial period?
What is the minimum payment period?
Is it possible to replace IP addresses free of charge?
What is the bandwidth limit on virtual servers?
Do you filter any network ports?
What processors do you use on the VPS?
What Windows operating systems are available?
How to add VPS to your vMesh Private Network?
How to configure vMesh on your Windows Cloud Server?
Opening an account
Open a new account in the Melbicom control panel, top up your balance with convenient payment method and take an advantage of Melbicom dedicated servers.
Ask a question before making an order
Feel free to call us by +370 (5) 208 4428, or send us an email at support@melbicom.net Also, we are always happy to chat with you in Telegram @melbicom. We will study your request and choose the best solution for your tasks and budget.